30 Jun How To Install & Configure W3C Total Cache
Everyone knows the importance of site speed and its importance in retaining visitors and one of the best plugins for WordPress in speeding up your site has to be W3C Total Cache. For a long time I had used WP-Super Cache but found it to not necessarily work as I wanted it to. I was always on the look out for something else and thanks to Joost De Valk I became more and more sold on the idea of W3C Total Cache, and frankly its awesome.
However even though it has pretty good documentation and the install process is straightforward I found there was nowhere that really told me how to set up everything to get it working at its optimal settings. Thats when I came across this tutorial. I’ve included a downladable pdf of the guide if you would rather read this but the following information should help you optimise your websites load speed. I managed to take make my homepage load in 2.5 seconds and rank at 80 (Grade B) on YSlow, still with some work left to be done i.e HTML requests/CSS Sprites.
Introduction
Installing and configuring the W3 Total Cache -plugin for WordPress is part of a step-by-step process to optimize WordPress for speed that will make it easier to retain readers and keep the site speed on a level that Google appreciates as well.
Why W3 Total Cache?
With this free guide, you can easily make your WordPress blogs pages load faster than before and save money on hosting bills as you can stay on shared hosting and still make your blog withstand huge amounts of traffic without compromising the performance.
Installing W3 Total Cache is just like installing any other plugin for WordPress (super simple via the Dashboard). The default options will make W3 Total Cache handle page caching, which it does similarly, and even a bit better, than the WP Super Cache.
But with proper configuration, W3 Total Cache does much more, like combining and minifying (compressing & making smaller) JavaScript and CSS-files, and also cache Database queries and make using Content Delivery Network easy (read: automatic). Because of all this, W3 Total Cache is the best caching plugin for WordPress.
This guide is meant for WordPress blogs on shared hosting, who can’t use more advanced caching solutions like Opcode caching and/or memcache, which are available on dedicated servers and virtual private servers. With this guide, you can handle loads of traffic with a blog on shared hosting, and you can stay on shared hosting until you can afford to pay for better (if you need it then).
For blogs that do need more powerful hosting solutions, W3 Total Cache is even better. With the advanced options like Database Caching and automated use of Content Delivery Network, W3 Total Cache is the ultimate caching solution (the “Total” in the plugin name is there for a reason) and this is why huge blogs like Mashable use it.
How to Install and Configure W3 Total Cache for WordPress
The first step is to uninstall any other caching plugin you might be using, like WP Super Cache. We don’t need (or even can’t have) two caching plugins running, so you need to uninstall WP Super Cache before you move on.
Installing and configuring W3 Total Cache is a simple 7 step process… and actually since you don’t necessarily need to take one of the steps and one you can skip altogether, it’s really 5 steps 🙂
Here’s the installation and configuration in short:
- (Uninstall WP Super Cache, or any other caching plugin you might have installed)
- Install W3 Total Cache -plugin: Go to ‘Plugins’, Click ‘Add New’, Search for ‘W3 Total Cache’, click ‘Install now’ for W3TC, confirm the installation and activate the plugin.

- Adjust the General Settings:
- Page Caching: Enabled, disk (enhanced)
- Minify: Enabled, disk
- (leave Database Cache and Content Delivery Network disabled)

- Adjust the Page Cache Settings:
- Default options are OK.
- Put HTTP Compression into: gzip and deflate (best)
- (if your hosting provider does not have mod_deflate, use: gzip (good)


- Adjust the Minify Settings:
- General – HTTP compression: gzip and deflate
- HTML – HTML minify settings: Enable, Don’t minify HTML for logged in administrators, Inline CSS minification, Inline JS minification, Line break removal.
- JavaScript – JS minify settings: Enable, Comment Removal, Line break removal
- JavaScript – JS file management: Add JS-files you want to combine and minify (look into the page source of your blog pages for JS-files). Use Grouping if all JavaScripts are not needed on every page. Choose to ‘Embed in: Footer’, ‘(non-blocking)’ if applicable.
- Cascading Style Sheets – CSS minify settings: Enable, Comment removal, Line break removal
- Cascading Style Sheets – CSS file management: Add CSS-files you want to combine and minify (look into the page source of your blog pages for CSS-files). Use Grouping if all CSS are not needed on every page.
- Advanced: Adjust ‘Update external files every:’ if you want to make the files to cache for longer time in browsers and proxies (HTTP Headers: Cache-Control)


The Database Cache and CDN settings are the advanced part of W3 Total Cache configuration, and somewhat outside the scope of this guide, but here’s the a word or two about those as well…
- (Advanced) Configure the Database Cache:
- Even if you have the Database Cache enabled (non-shared hosting, using Opcode or memcache), there’s usually no need to touch the Database Cache settings, they work fine by default.
- (Advanced) Configure the CDN Settings
- If you are using CDN (like Amazon S3 for example), configure the CDN settings. Use the W3TC internal FAQ/guide if you need instructions with that.
- You can also create a (cookieless) subdomain and use it as “CDN”, if you don’t need “real” CDN yet.
- W3TC supports automatically exporting things uploaded to media library into CDN/subdomain.
W3 Total Cache Installation and Configuration Guide
Don’t be too scared about the 30+ pages, it’s a simple step-by-step guide, but there are many options with the plugin and I wanted to include clear screenshots of the settings to make things easy for you.
Anyway hope you enjoy this post, please feel free to leave some comments.


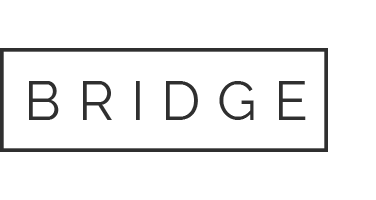

No Comments